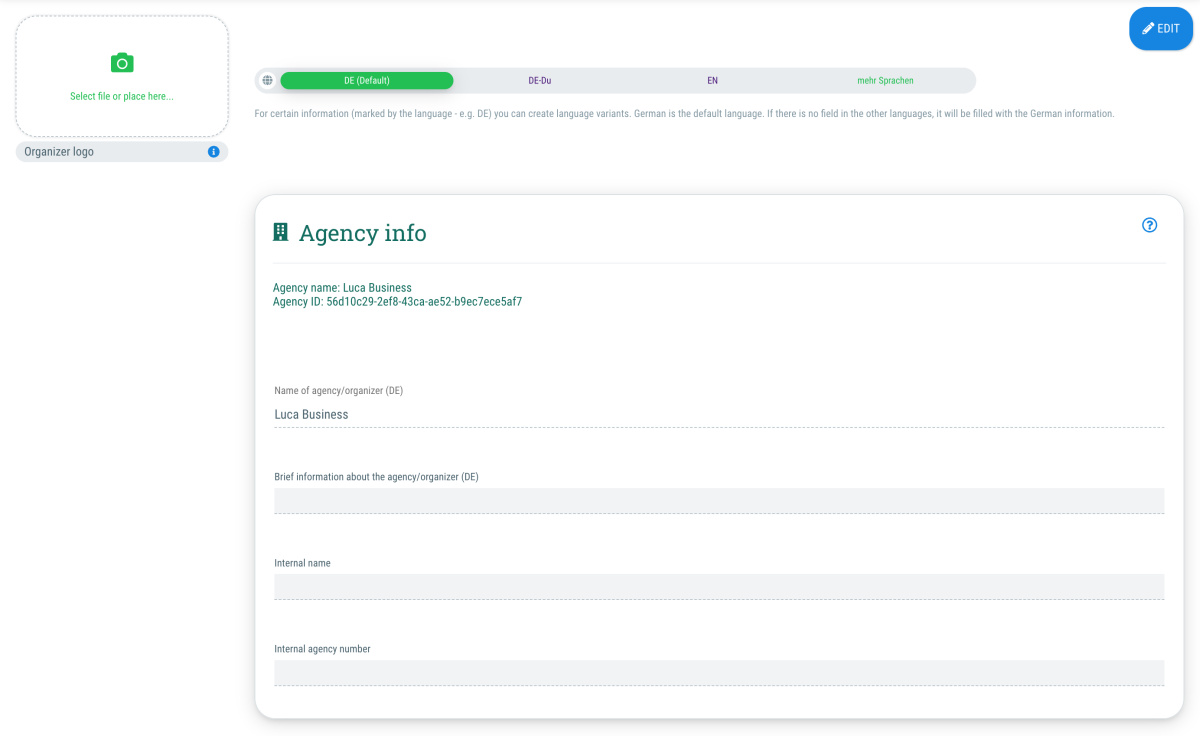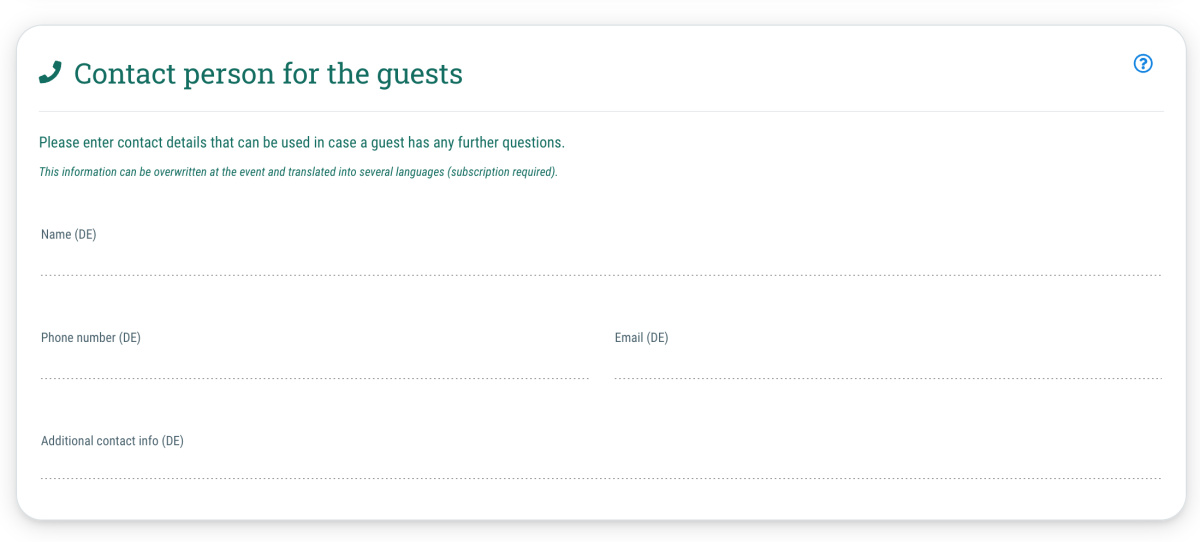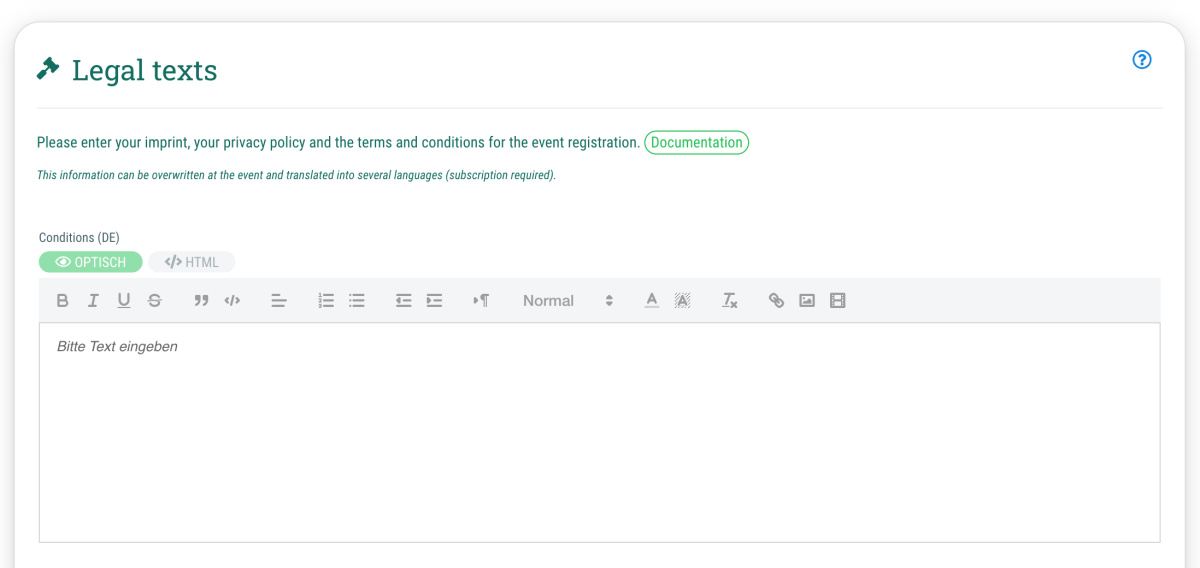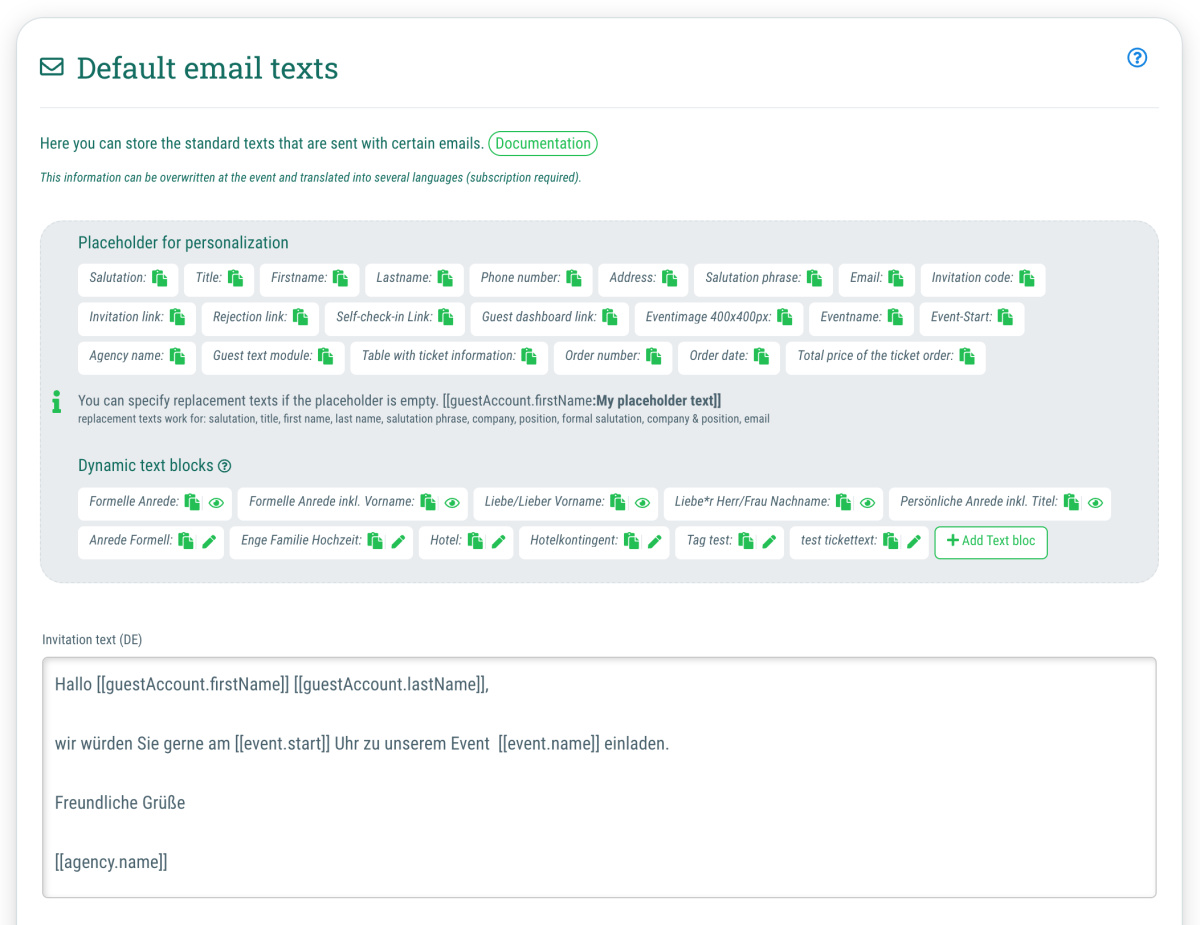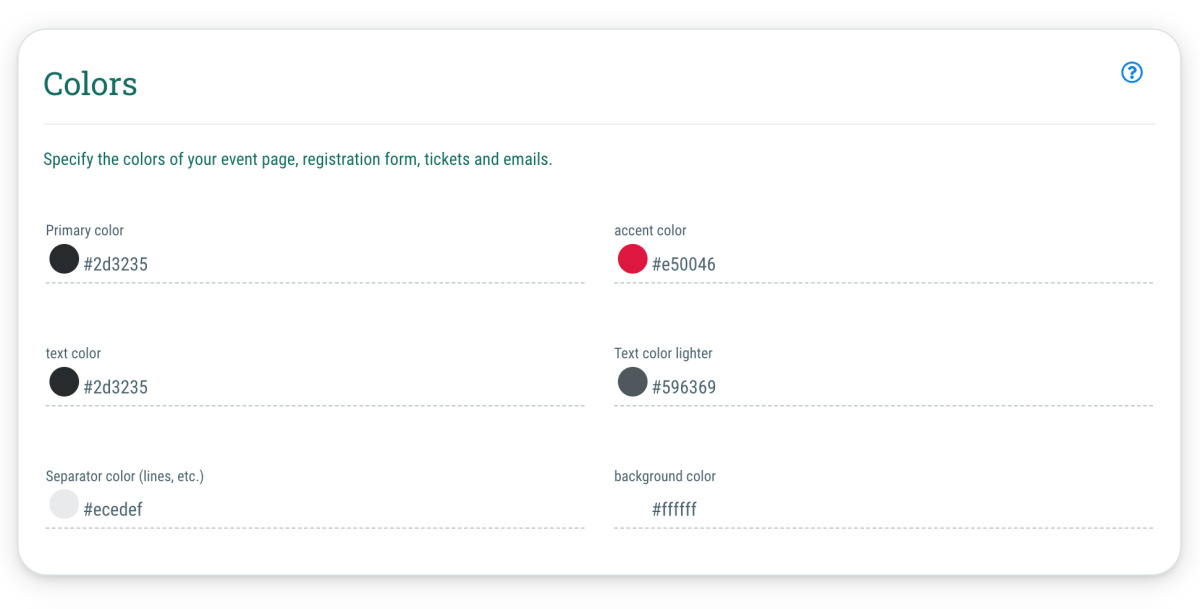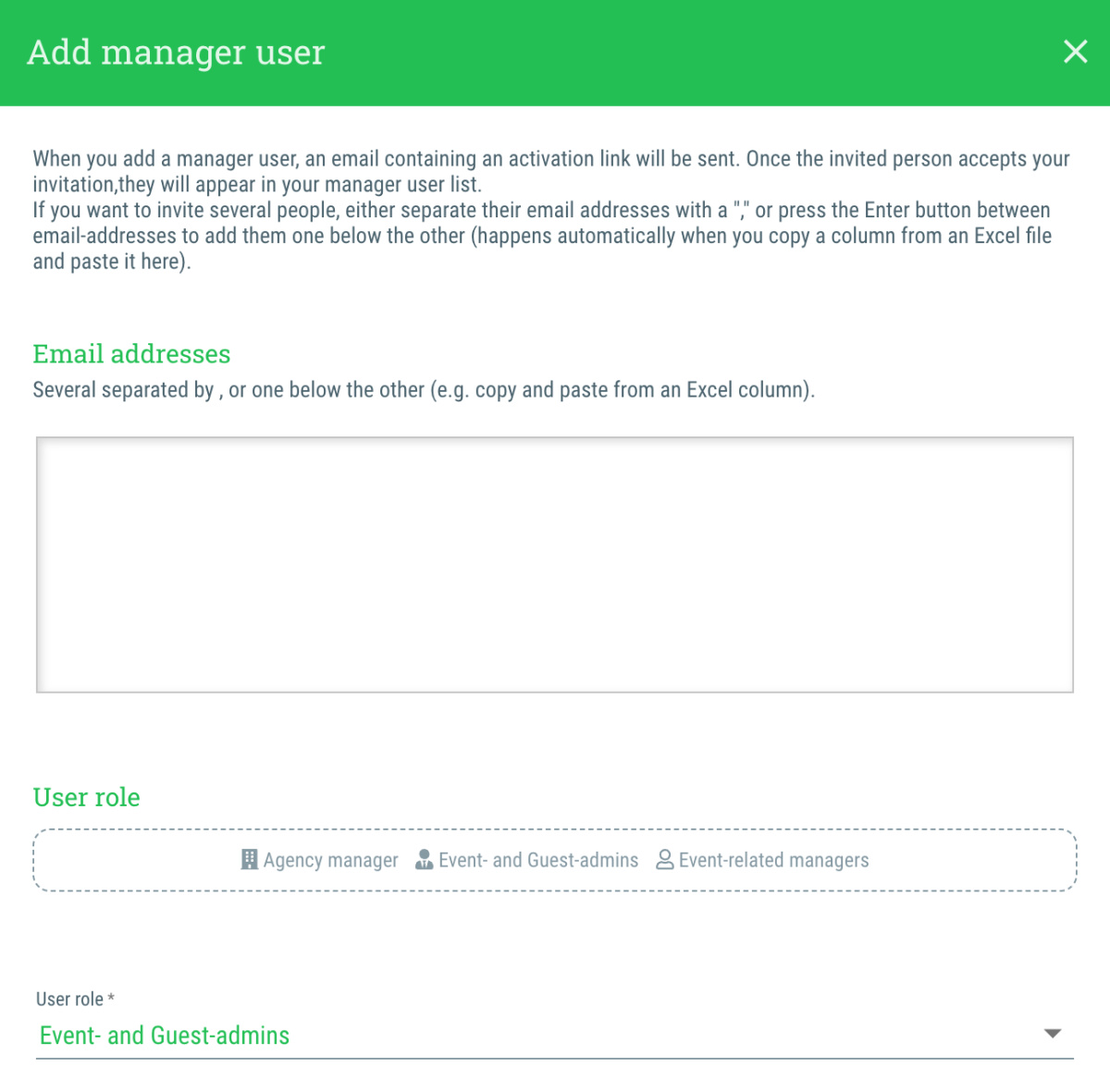First, you should provide some general information about you as an organizer of events.
Select the menu item "Agency" and change to the "Info" tab.
Here you can enter the following data:
- Name of agency/organizer
This could be the name of your company or your own name, in case you only want to host private events. - Brief information about the agency/organizer
Here you can give your guests a short introduction of you or your company as an organizer of events to give them some insight on the kind of events they can expect. - Internal name
Here you can add an additional name for the agency that you use for your internal administration. This is especially useful if you use/manage different agencies on guestoo and want to be able to easily differentiate them in the menu. Your guests will not see this internal name - it is only visible to you and the manager users to make your internal administration easier. - Internal agency number
Here you can add an agency number that you use outside of guestoo, if needed. Your guests will not be able to see this agency number - it is only meant to make the internal administration easier for you. - Organizer logo
Here you have the option to upload the logo of your company so that your guests can immediately see that the event belongs to your company. If you only use guestoo for private events, you could of course use a picture that suits you and the events you plan to organise with guestoo.